Installation
Q: Where do LunchBox plugins get installed?
- A: %USERPROFILE%\Grasshopper\Libraries\LunchBox
Q: I have LunchBox installed but it does not appear in Grasshopper. What’s going on?
- A: The plugin files may be ‘blocked’. Navigate to the LunchBox plugin directory, right-click each file > properties > ensure the file is ‘unblocked’
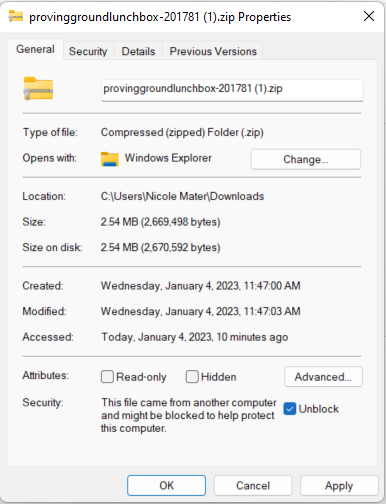
Dynamo
Q: I can’t find the LunchBox for Dynamo app to download. Where can I install it?
- A: We have discontinued development for Dynamo but have made the source code for LunchBox available here.
Operating Systems
Q: How can I install LunchBox on a Mac computer?
- A: While Proving Ground does not officially support a version of LunchBox for Mac, you may download the .ZIP file that contains the components and manually place them into the Grasshopper Libraries folder on your machine.
- Please note: Not all of the components will work on a Mac system.
- The ClickOnce installer application will not work on a Mac system.
- The .ZIP file is included in the LunchBox download on our site. You can also find it at Food4Rhino.com with “ZIP” indicated in the title.
- After downloading, ensure that the ZIP folder is not locked. Right click on the folder from your file browser, and select “Get Info” which will open a new window with the details about the file. Uncheck the “Locked” box, if applicable.
- Extract the files from the ZIP, and then copy and paste the files within it into your Grasshopper Libraries folder.
- To locate the Libraries folder, Navigate to File > Special Folders > Components within the Grasshopper menu.
- For Rhino 8: In order for us to support our Windows users who may be running LunchBox with Rhino.Inside Revit, we need to continue building towards .NET Framework, which may be incompatible with Rhino for Mac. We may look into what it would mean to release a separate .NET 7 version but we have no timeline for this at this juncture.
- Alternatively, Mac computers can be partitioned to run Windows.
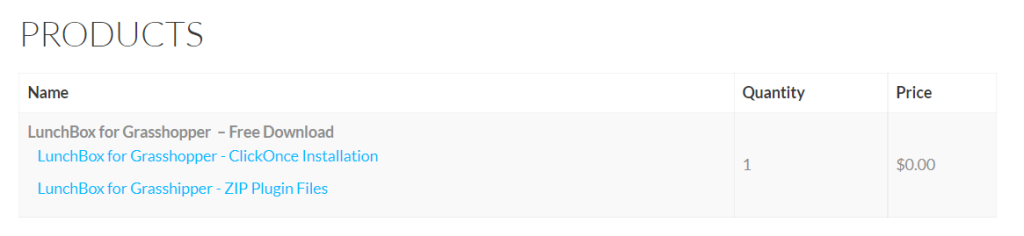
Select “Lunchbox for Grasshopper – ZIP Plugin Files” to download the ZIP Files for Mac
