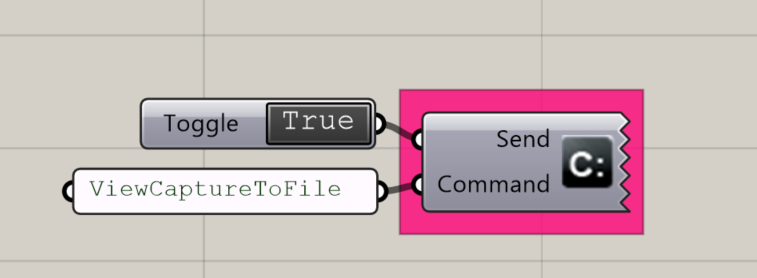LunchBox’s Workflow components provide a set of tools that can help users optimize their workflow in Rhino and with accessing and exporting Excel data.
Component Descriptions
Below, each component is described and visual examples are given. We’ve also included special Notes and Tips that can help users with less familiar situations.
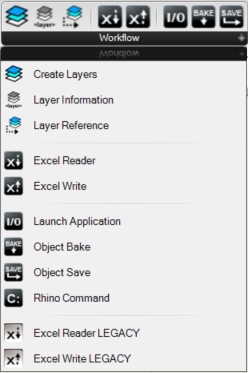
Description
Appearance
Create Layers
Create layers in Rhino with a specified name and color
Input:
- A boolean toggle to run the operation
- A list of Layer names
- A list of Layer colors
Results:
- Creates the layers in Rhino
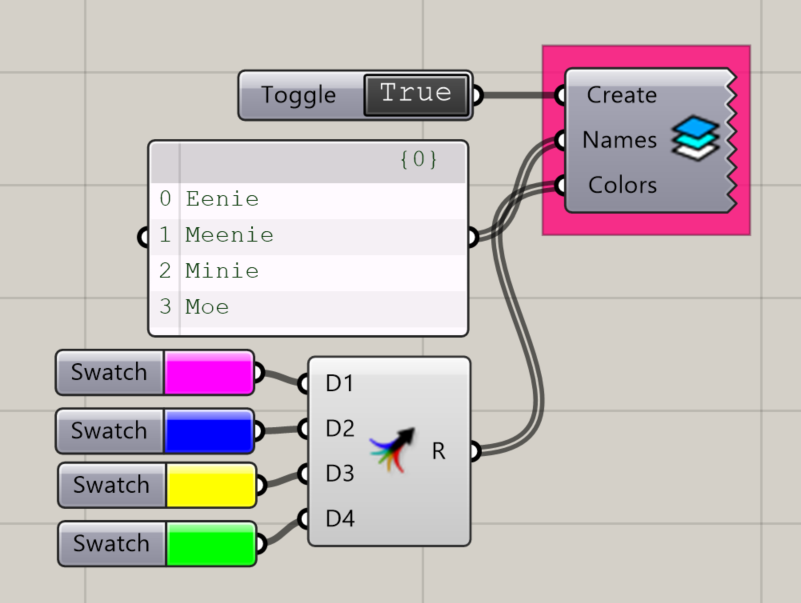
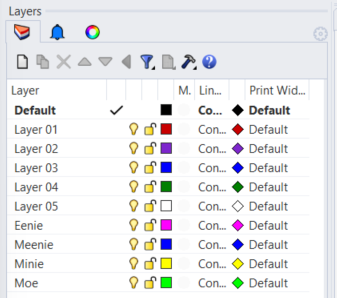
Layer Information
Get the layer information from the current document
Input:
- A boolean toggle to run the operation
Results:
- A list of the layer names in the document
- A list of the layers’ colors
- A list of the layers’ IDs
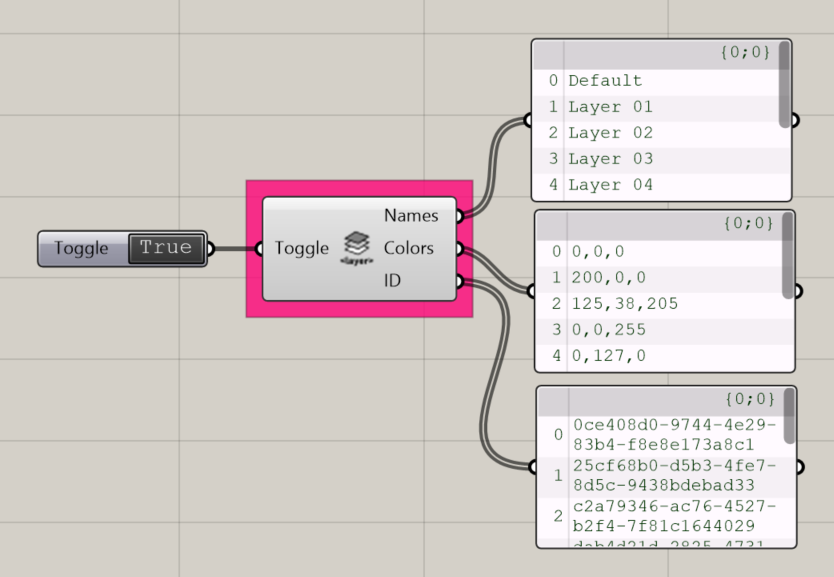
Layer Reference
Explanation
Input:
- A boolean toggle to start the operation.
- A list of layer names to reference. These must match the layer names in the document.
Results:
- A list of the geometries on each layer
- A list of the names of each geometry.
- A list of the User Strings assigned to each geometry
- A list of the geometry IDs
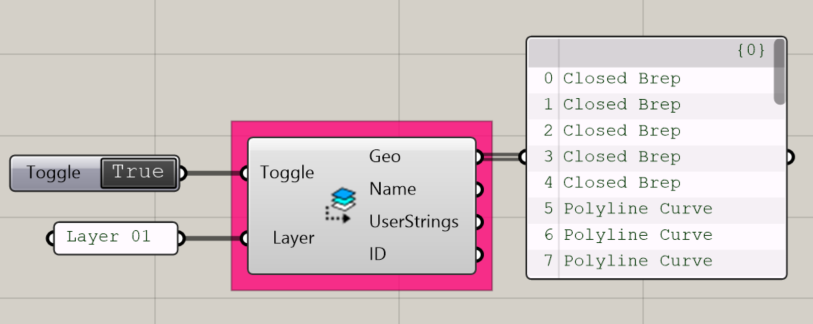
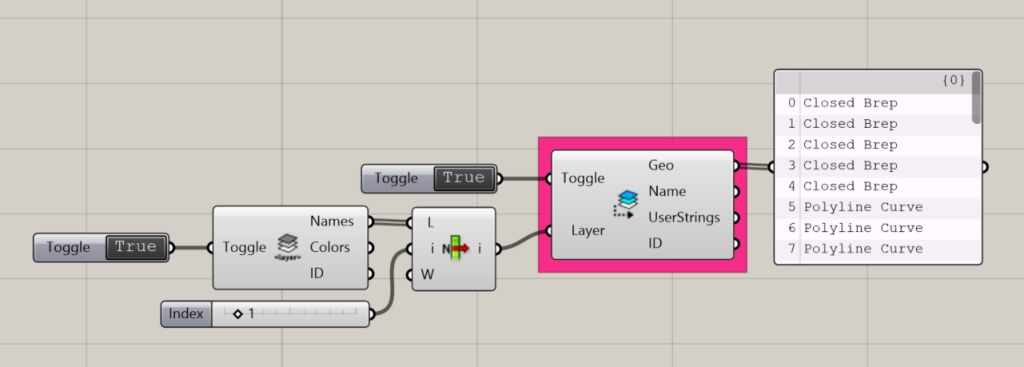
Excel Reader
Reads the contents of an Excel document, where each column is the branch of a tree.
Input:
- A boolean toggle to start the operation
- A file path to the Excel document
- The name of the worksheet within the Excel document to reference. The default value is “Sheet1”.
Results:
- “out” prints any error or success messages.
- “Data” returns the contents of the excel document
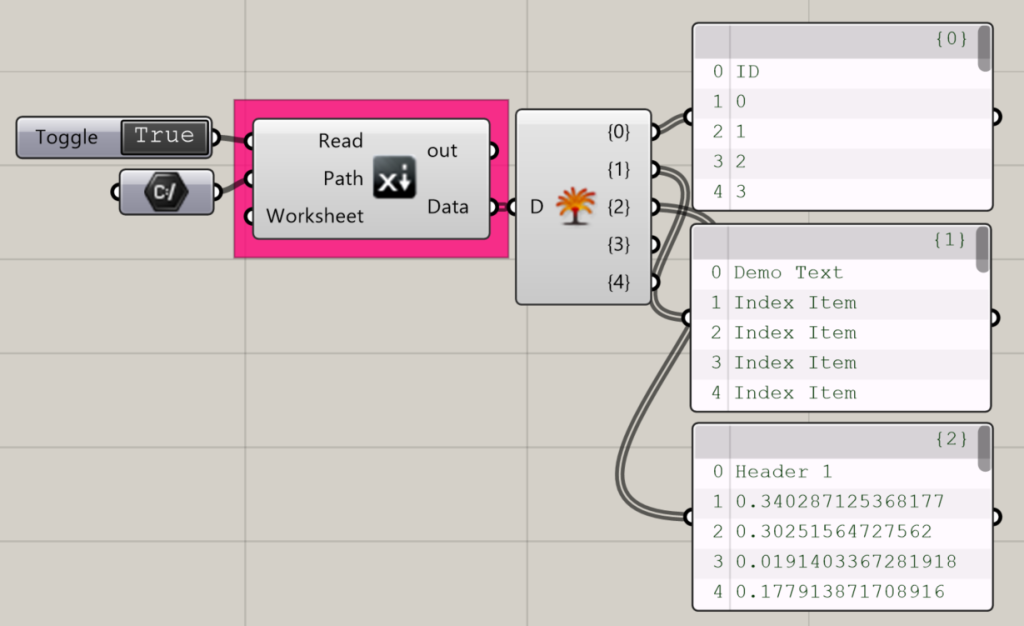
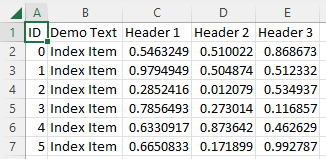
Excel Write
Creates an Excel document with the specified data
Input:
- A boolean toggle to run the operation
- A file path (.xlsx) where the excel document will be created
- A list of Heading names
- A structured list of values
Results:
- Creates an Excel document at the specified location
- “out” returns any success or failure messages.
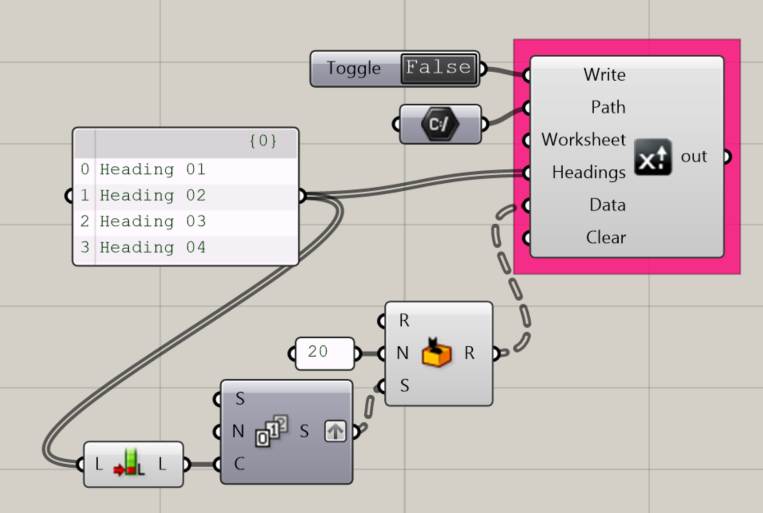
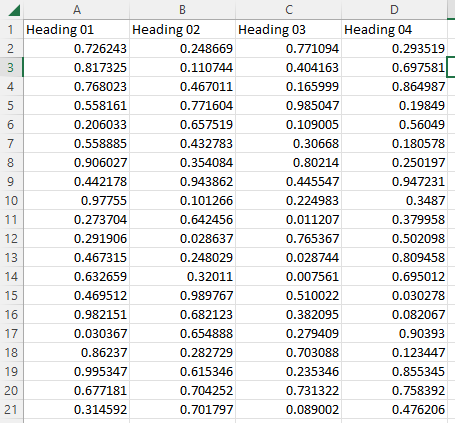
Launch Application
Opens a file in its native application. For example, inputting a file path to an Excel document will open the document in Excel.
Input:
- A boolean toggle to start the operation.
- A file path to a document.
Results:
- The document will open. It may take it a minute, depending on the application and file size.
- “out” will return any error or success messages.
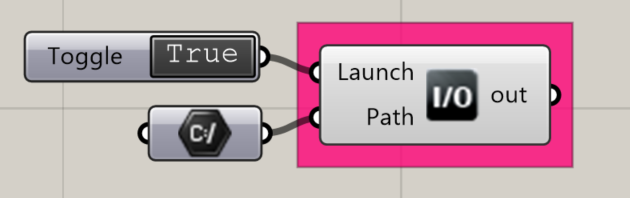
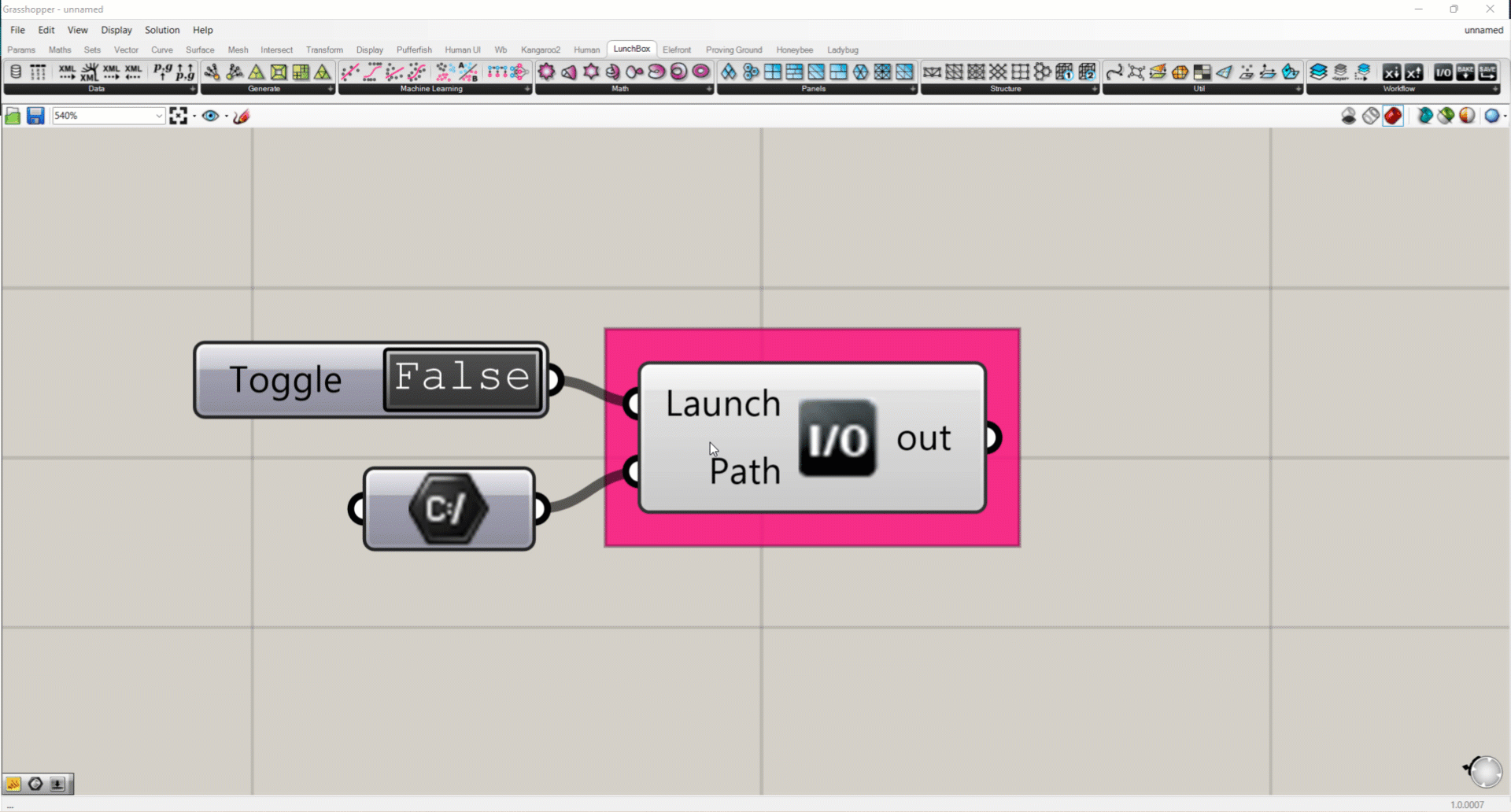
Object Bake
Bakes out objects with the specified properties. Tip: Pass 3D geometry through a Brep component first.
Input:
- A boolean toggle to start the operation
- A list of objects to bake
- A list of layer names to bake the objects onto. These will be nested under a layer called “GH_Bake”
- A list of object colors
- A list of layer colors, if you are baking objects to new layers or if you wish to override the current layer colors
- User strings to assign to the object, as a list
- User keys to assign to the object, as a list
Results:
- Baked objects will be created in Rhino
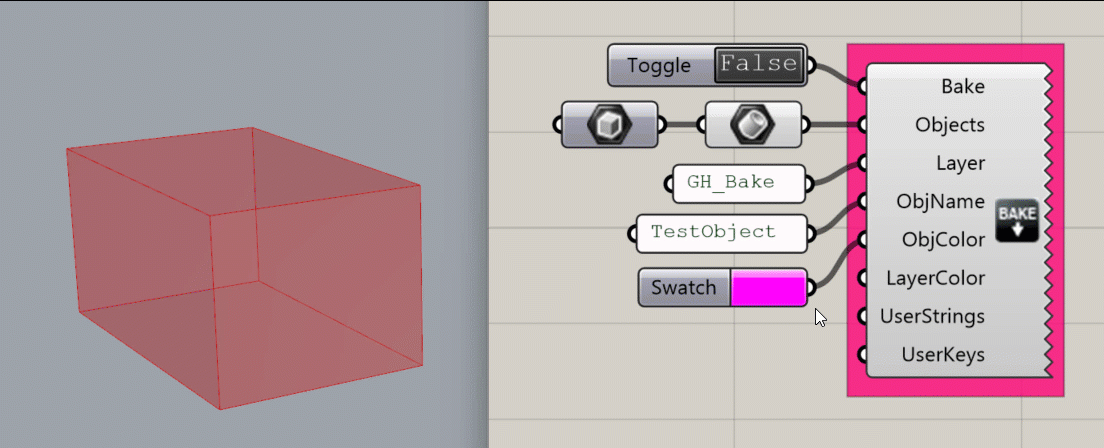
Object Save
Saves out the specified object as baked geometry into its own file.
Input:
- A boolean toggle to run the operation
- A file location where the new file will be written
- A file name, ending in .3dm
- A list of objects
- A list of layer names
- A list of object names
- A list of object colors
Results:
- A new rhino file will be created that contains the objects
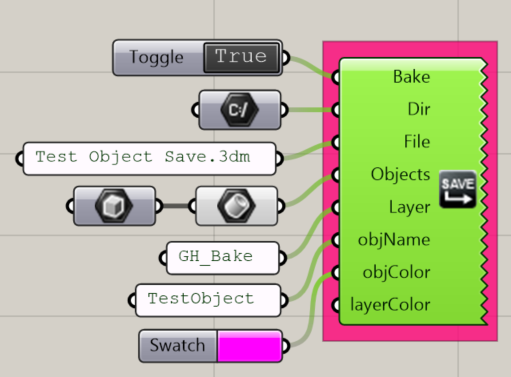
Rhino Command
Runs a Rhino command
Input:
- A Boolean toggle to run the operation
- A Rhino command
Results:
- The Rhino command will run