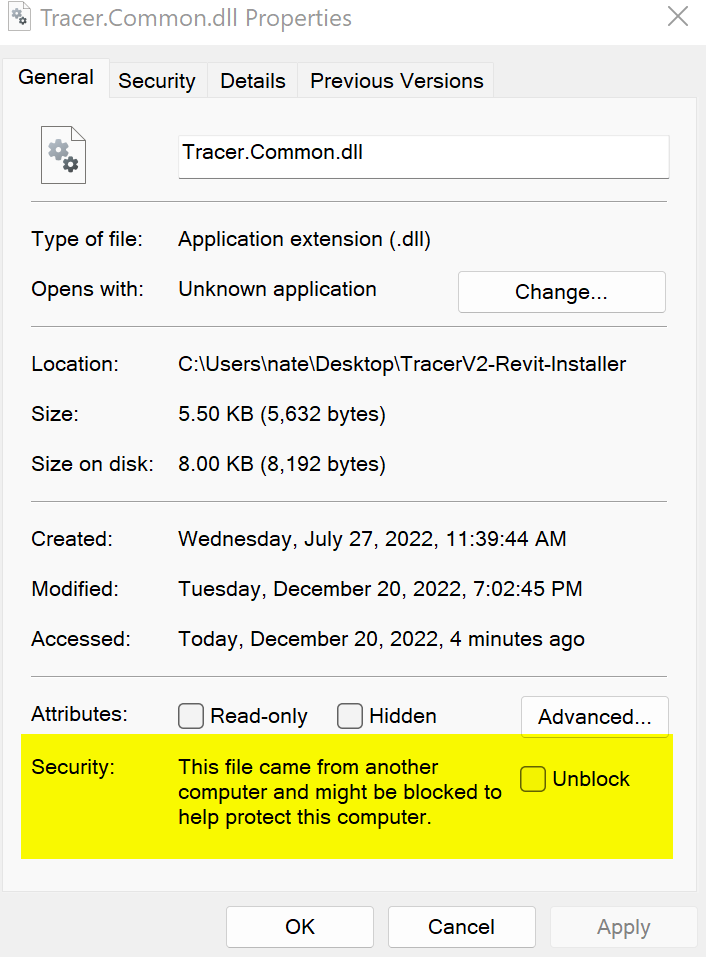There are a couple of potential problems – please check each of the scenarios below to see if they apply to your case. If these solutions don’t resolve the issue, email us at apps@provingground.io for assistance.
Problem
- If you had a previous version of LunchBox and recently installed the LunchBox update, you may be experiencing a conflict a previous installation through the Rhino Package Manager.
- This applies to installations which used the Click Once installer or ZIP download from the Proving Ground Website.
Solution
- In Rhino 7, use the command “PackageManager” to launch the manager window.
- Navigate to the “Installed” tab.
- Select LunchBox from the list of packages.
- Select “Uninstall”, and then confirm “Uninstall” in the pop up window.
- Restart Rhino for the changes to take effect.
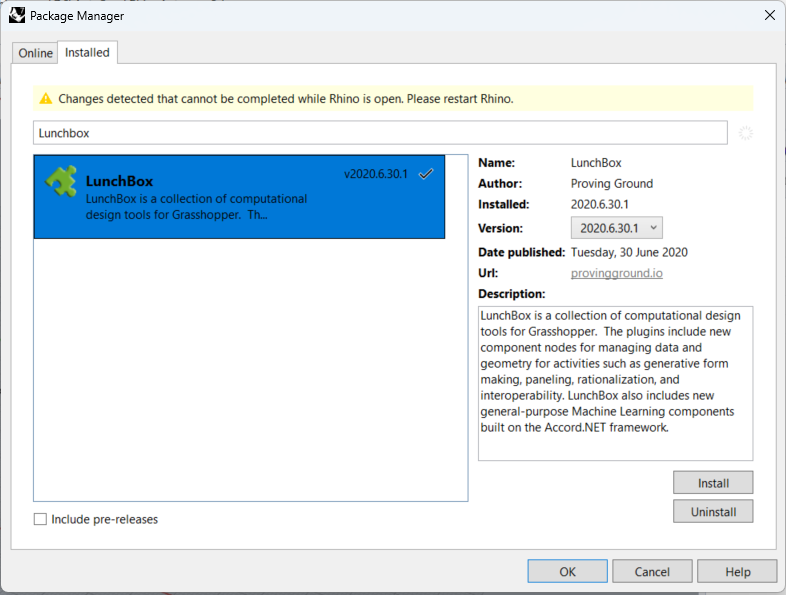
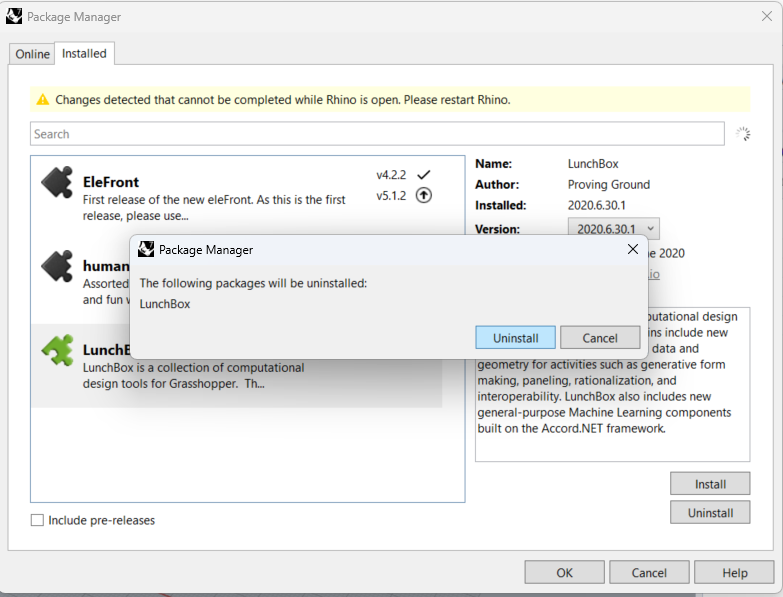
Problem
- The LunchBox component files may have been blocked by Windows.
Solution
- Preferred: If you are installing LunchBox using the manual ZIP folder download, check the ZIP folder properties and verify the file is “Unblocked” prior to unzipping and copying over the files.
- Option 1: Navigate to the LunchBox folder within your Grasshopper Components folder, typically located here: “%APPDATA%\Roaming\Grasshopper\Libraries\LunchBox”. Unblock each file within the folder by individually right-clicking on the file name, selecting Properties, and checking the “Unblock” function.
- Option 2: Ask your IT administration professional to run the following PowerShell script, editing the file path to the correct directory if needed.
get-childitem -Recurse “$env:AppData\Roaming\Grasshopper\Libraries\LunchBox” | unblock-file