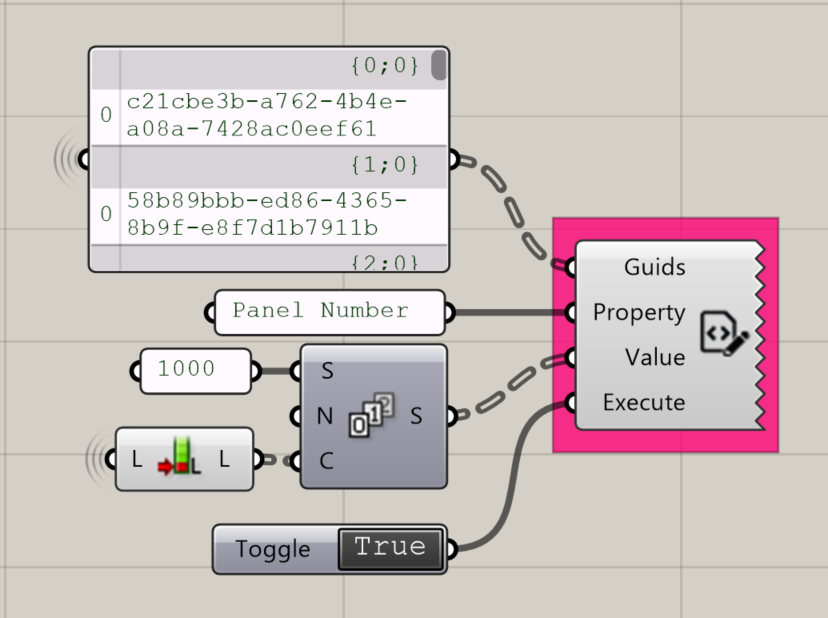Semantic Components
The Semantic components allow users to access and update data related to Semantic properties from within Grasshopper. This can be helpful in data automation and visualization workflows.
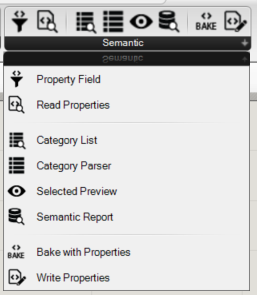
The Semantic installer will add the Semantic menu to Grasshopper. It includes the nodes as shown in the image on the left. See the descriptions below
Description
Appearance
Property Field
Allows users to read in the property fields available in their instance of Semantic for Rhino.
Input:
- Name of an Class, group, or property as a list.
- Filter (optional): A list of values to filter. Only applicable to property fields.
- Target: 0 = Class, 1 = Group, 2 = property.
Returns: List of Property Fields.
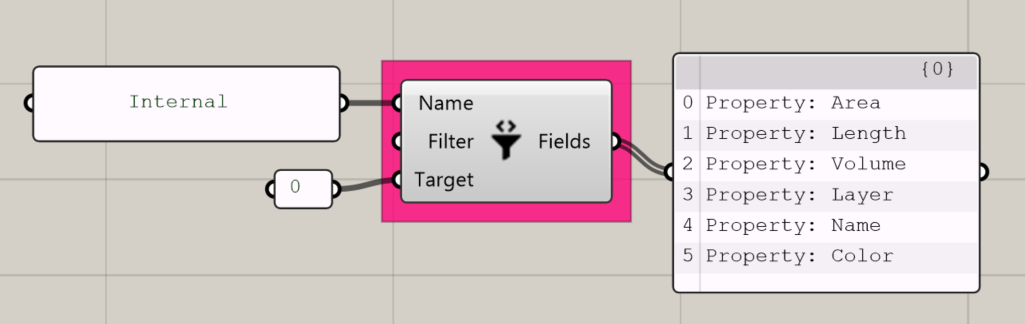
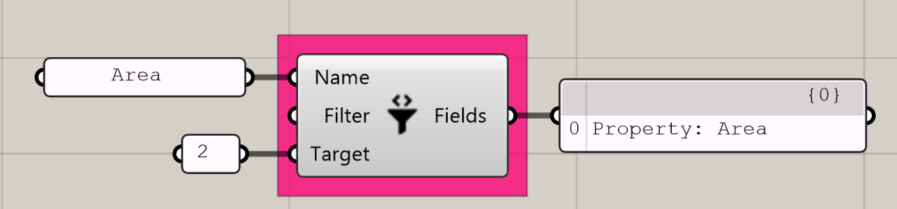
Read Properties
Returns the specified property fields and values associated with a list of Rhino objects. Check out a related video tutorial here…
Input:
- A list of GUIDs
- A list of Property Fields
Output:
- A list of GUIDs
- A list of Object descriptions
- A list of Fields (i.e. “Area”)
- A list of Values (i.e. “100 sf”)
Note: Right click on the center of the component to toggle between Active Listening mode and Rhino Silenced mode.

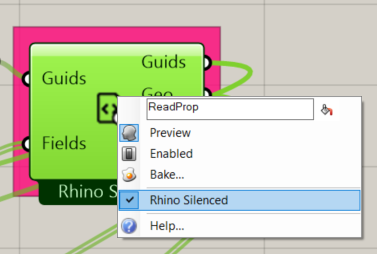
Category List
Returns a list of the of the Categories from the specified Properties. Learn more about Categories here…
Input:
- A list or tree of properties to read
Output:
- A list of Category names
- A list of Category colors as RGB values
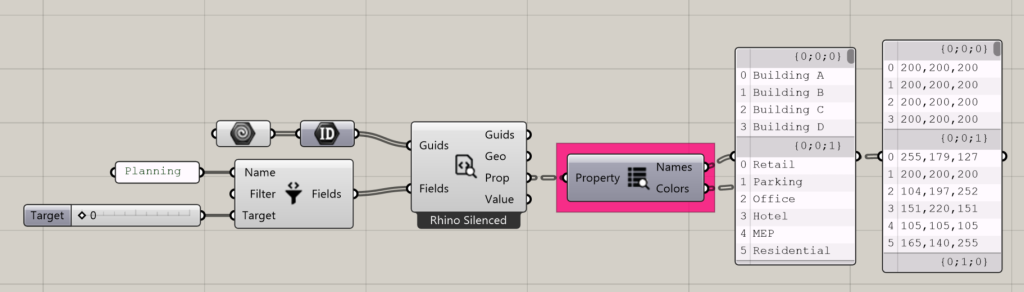
Category Parser
Splits a category into its component parts. Learn more about Categories here…
Input:
- A list of categories
Output:
- A split of category names
- A list of category colors
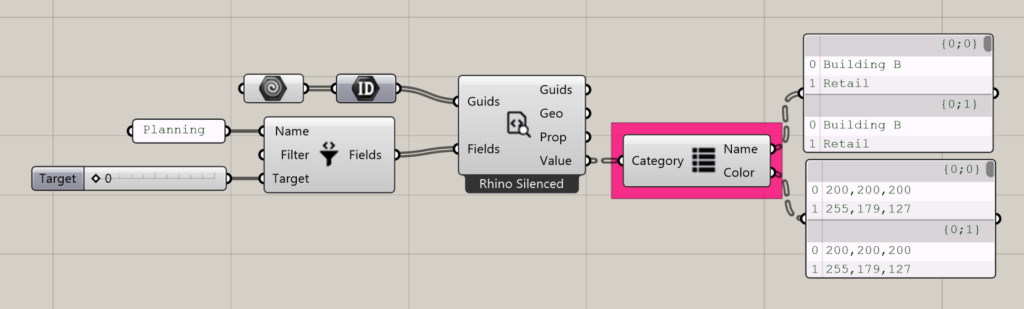
Selected Preview
Returns data for the selected Semantic preview
Returns:
- The current selected object properties
- The names associated with the current category or grouping, including layer names
- The colors associated with each Name
- The GUIDs of the objects associated with each name
- The object description for each of the GUIDs
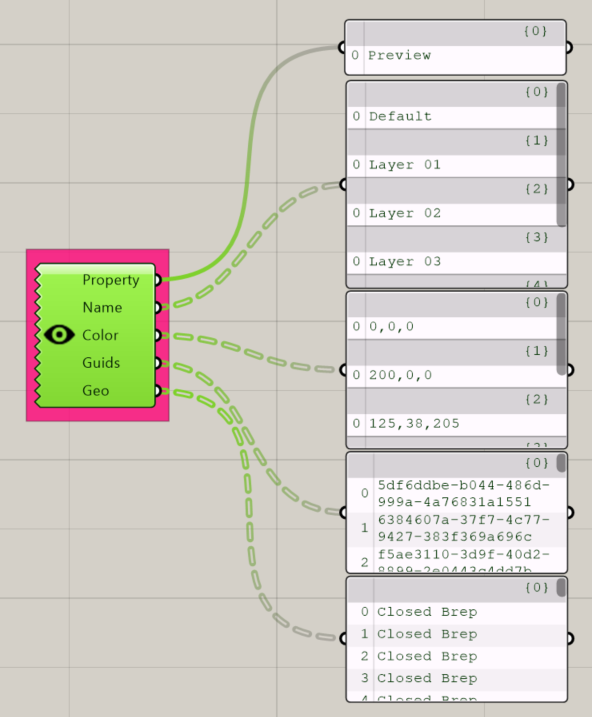
Semantic Report
Returns data from a Semantic Report. The output can be used as a “remote control” to drive Grasshopper Variables from the Semantic UI. Check out a related video tutorial here…
In this window you can either
When you first add the component to the canvas, a menu of “Available Queries” will appear.
- Click to highlight a report from the list and click “Select”
- Click “Add New”, which will open the Semantic Report Builder in Grasshopper.
- Click Cancel to close without selecting a report, which will cancel the action of adding the component to the canvas.
The component will be added to the canvas, returning the report values.
Tips:
- Instantiate Semantic and create the report prior to instantiating Grasshopper. Learn more about building reports…
- Ensure listening mode is set as desired. By default, Rhino is silenced, meaning that changes to Semantic’s Document Properties will not affect the report. Active listening mode will return live updates. Right click on the component’s icon to toggle between Active Listening mode and Rhino Silenced mode.
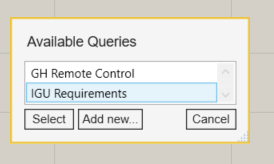
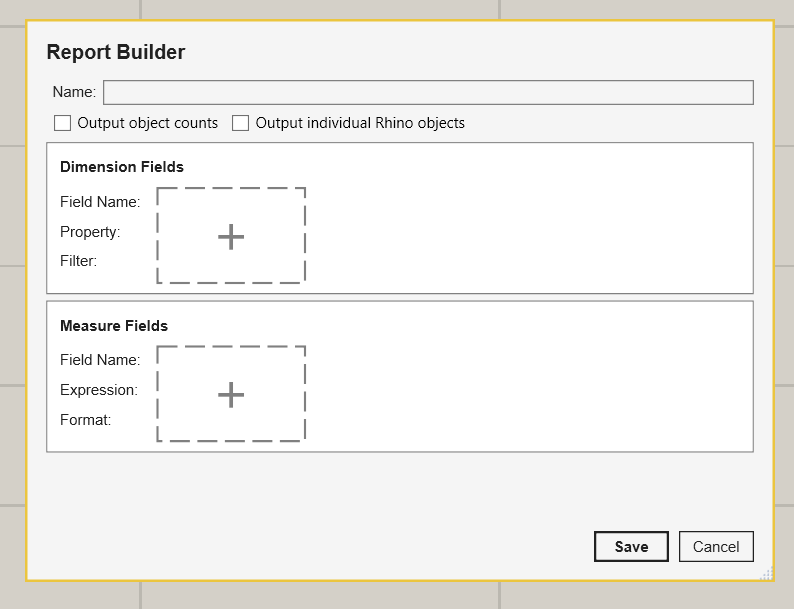
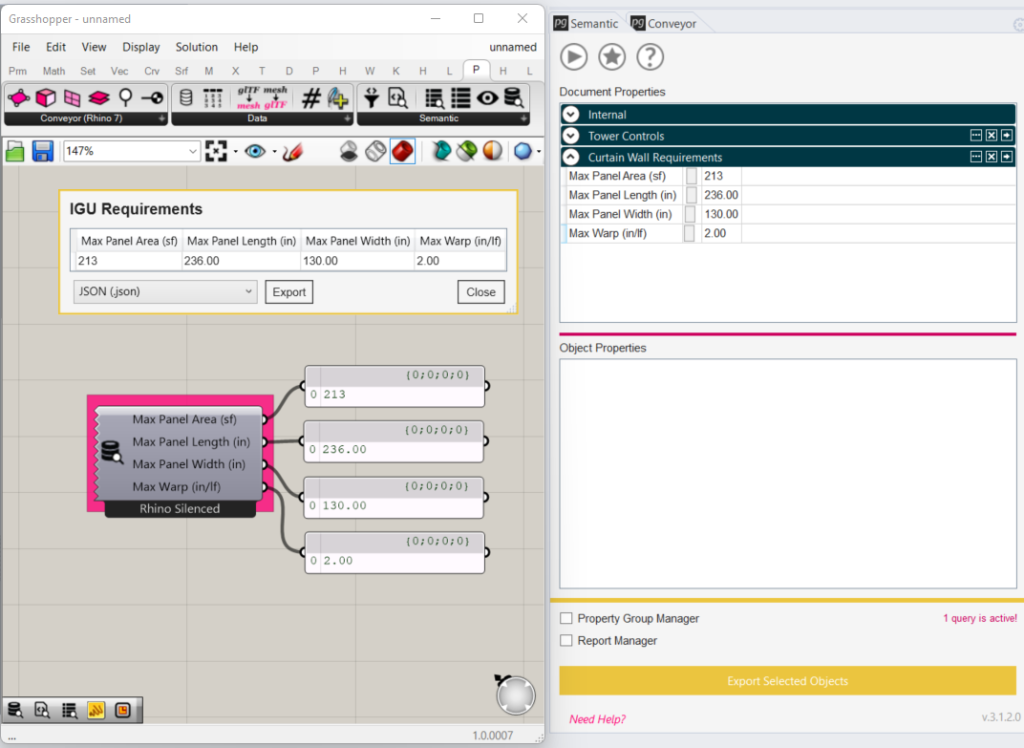
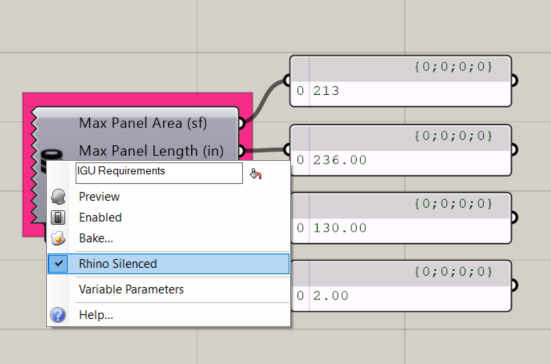
Bake with Properties
Bakes Grasshopper geometry into Rhino geometry with Semantic properties assigned.
Input:
- A boolean toggle to initiate the Bake. (Tip: Do not use a button)
- A list of geometry to bake (Tip: Pass the geometry through a Brep component first).
- A list of Names to give the geometry
- A list of colors to give the geometry.
- A list of layers onto which to bake the objects. (Tip: Create the layers before baking)
- A list of Semantic Properties onto which values will be added. (Tip: Properties should be created before instantiating Grasshopper).
- A list of Values to write, corresponding to the list of properties.
- A boolean toggle, set to True to assign Internal properties to the baked objects, or set to false to ignore Internal properties. Learn more about internal properties…
Returns:
- A list of the new objects’ GUIDs.
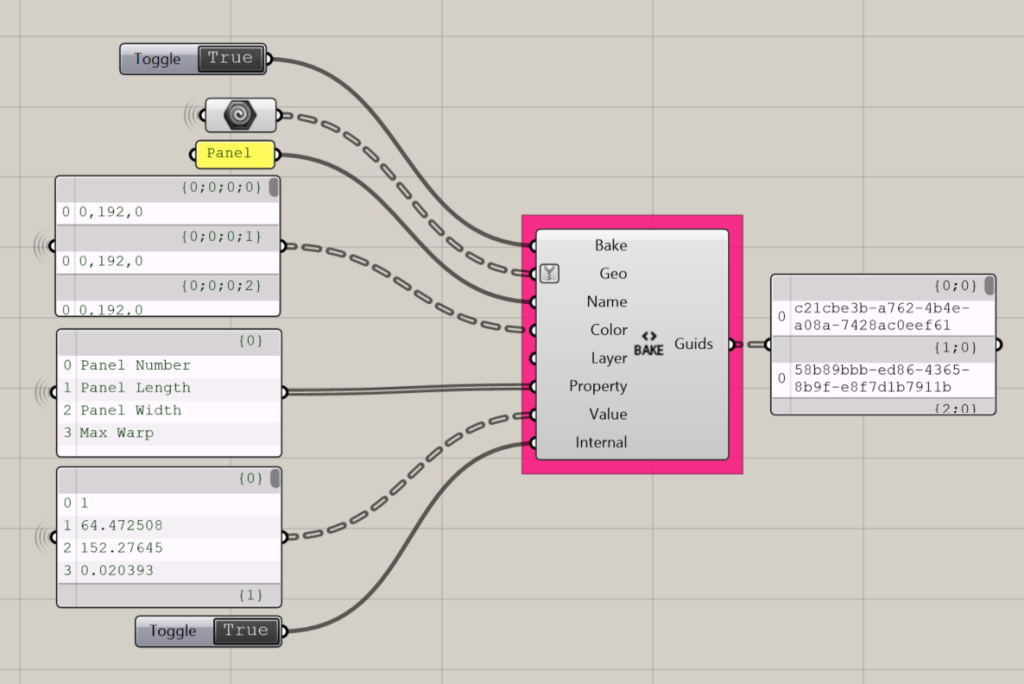
Write Properties
Overrides property values on existing Rhino objects
Input:
- A list of GUIDs of objects in Rhino
- A list of Semantic Properties to override. The Properties should already exist in Semantic. Ensure that names match.
- A list of values to apply to the properties.
- A boolean toggle to execute. (Tip: Use a toggle, not a button)