Installing
Semantic is included as it’s own installer and can also be installed as part of the Conveyor professional product bundle. Semantic is installed using ClickOnce deployment technology. After you confirm your download of a trial or purchase a full version, you will be provided with a link to install the tools.
- Close all running versions of Rhino
- Run the the installer application
- Accept the End User License Agreement
- Confirm your installation selections
- To Install the Trial, select “Install Trial”. To install the full, licensed version, select “Install Full”, then enter your provided license key
- Wait for the confirmation that installation is complete
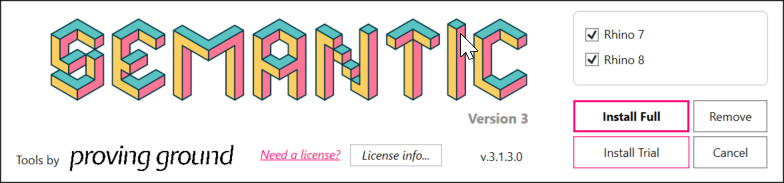
Verify your Installation
After installing Semantic, you should verify that the installation is successful. Check the following Semantic-related applications and confirm the plugins are available.
Rhino 7
Verify that the “SemanticPanel” commands is available in Rhino 7.0.
- Open Rhino 7.0
- Run the “SemanticPanel” command and verify that a dockable UI opens.
Rhino 8
Verify that the “SemanticPanel” commands is available in Rhino 8.0.
- Open Rhino 8.0 in .NET Framework Mode
- Run the “SemanticPanel” command and verify that a dockable UI opens.
Grasshopper
Verify that the “Proving Ground” tab exists in Grasshopper and that the Semantic components are available to use.
Updating Semantic Tools
Semantic service releases and updates are often available on a regular basis. To update Semantic perform the following steps:
- Re-run the Sematic Installer
- The tool will check if an update is available
- Download the new update
- Follow the installation steps
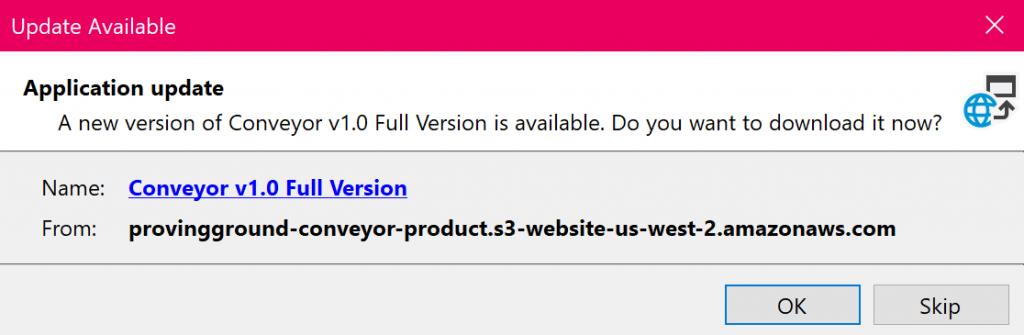
Uninstalling Semantic Tools
Semantic can be removed from your device by performing the following tasks:
- Run the ClickOnce installer application
- Click “Remove” from the installation screen
- Removing will also deactivate your device from our license manager
To remove the installer from your computer
- Navigate to Add/Remove Programs
- Search for “Semantic”
- Uninstall the ClickOnce application
