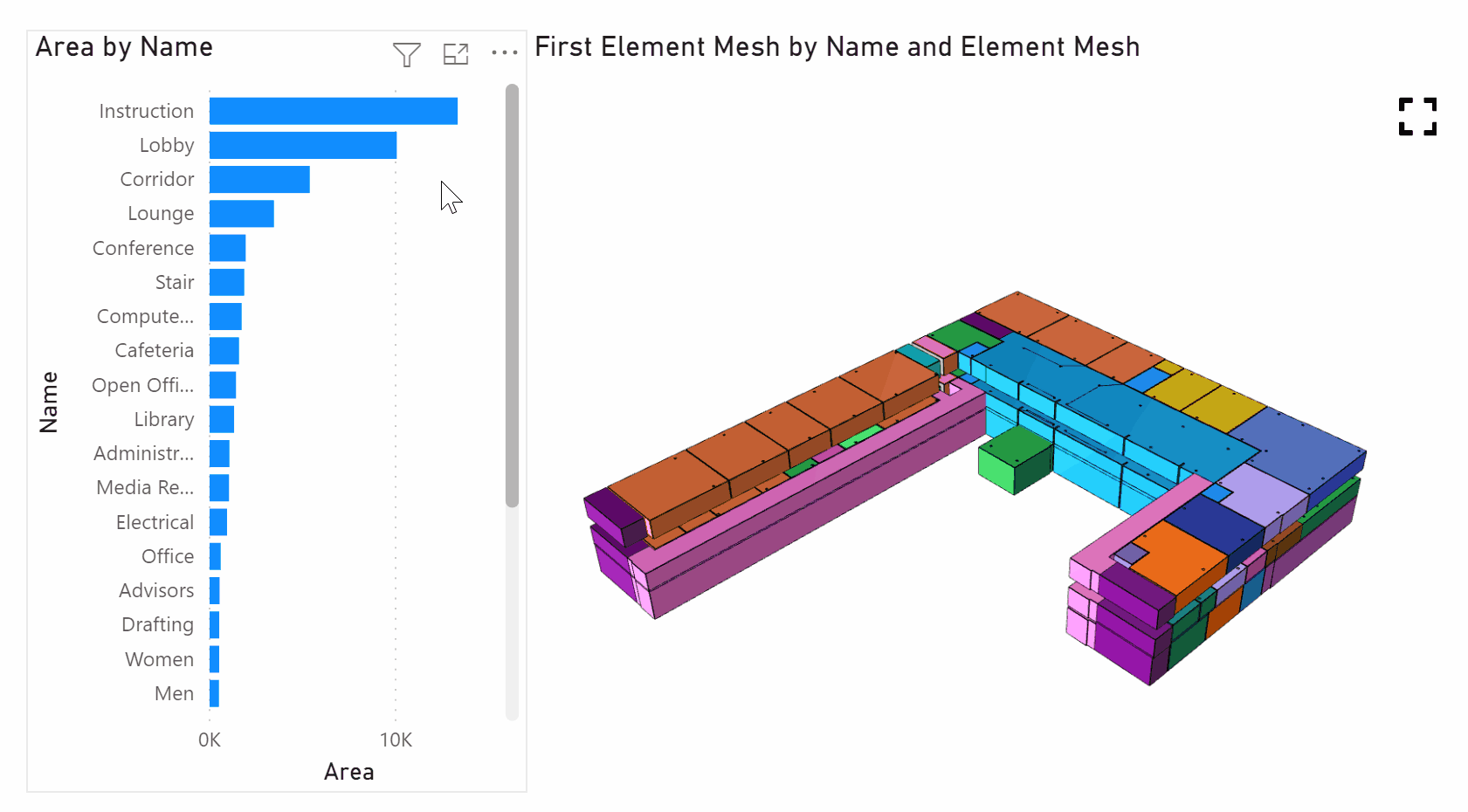Supported Version: Tracer 3D
1. Reference the RoomElements View Table from a SQLite DB
Get data from a Revit exported SQLite database. In the table navigator, find the “RoomElements” view.
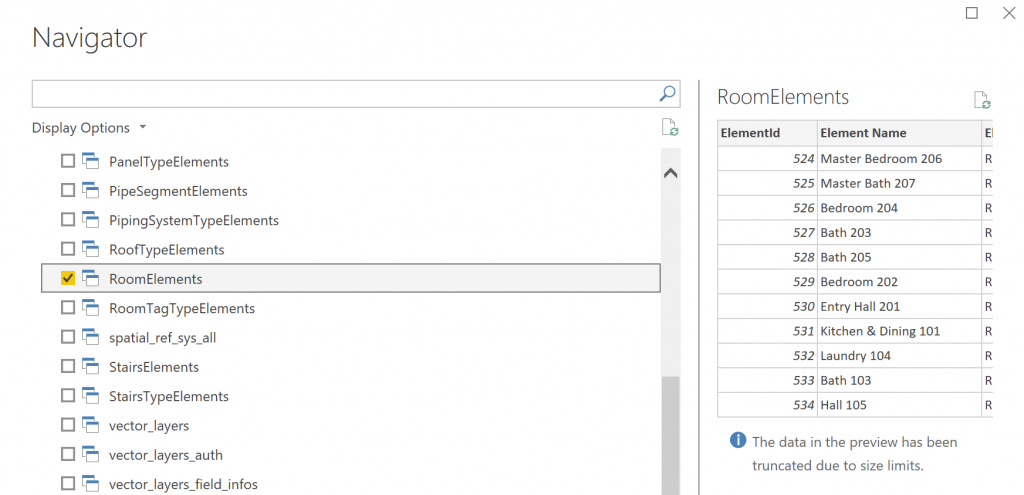
2. Import the Tracer 3D Visual
Under the Visualizations menu, choose “Get More Visuals” and choose to “Import a visual from a file”
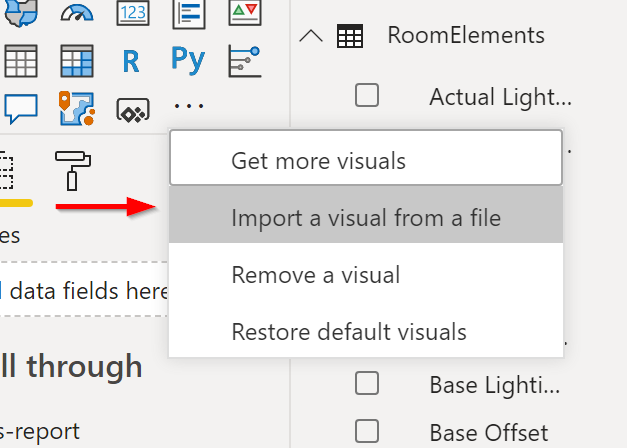
Navigate to the Tracer 3D visual (installed under the Documents\Proving Ground\Tracer)

3. Place the Tracer 3D Visual onto the Report Canvas
Select the newly imported Tracer visual to place an instance of it on the report canvas.
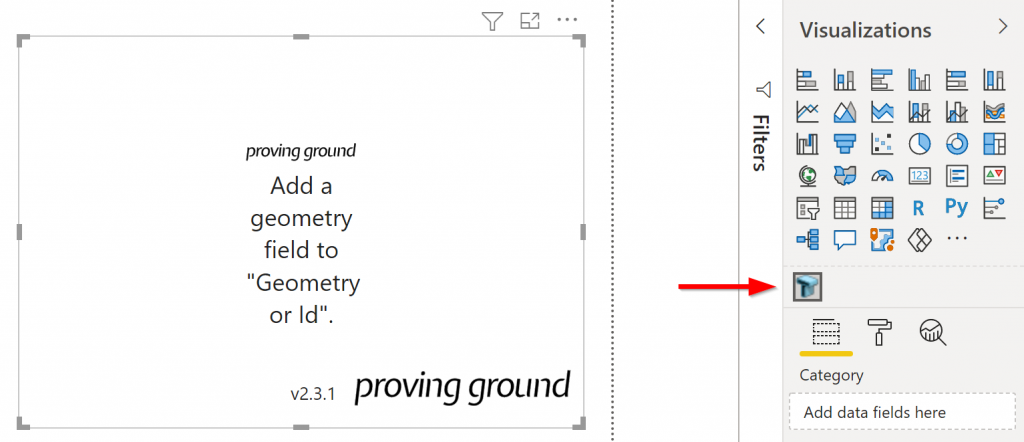
4. Set the Geometry Fields with Room Mesh
Set the following Visual fields as follows from the RoomElements table:
- Category: “Name”
- Geometry: “Element Mesh”
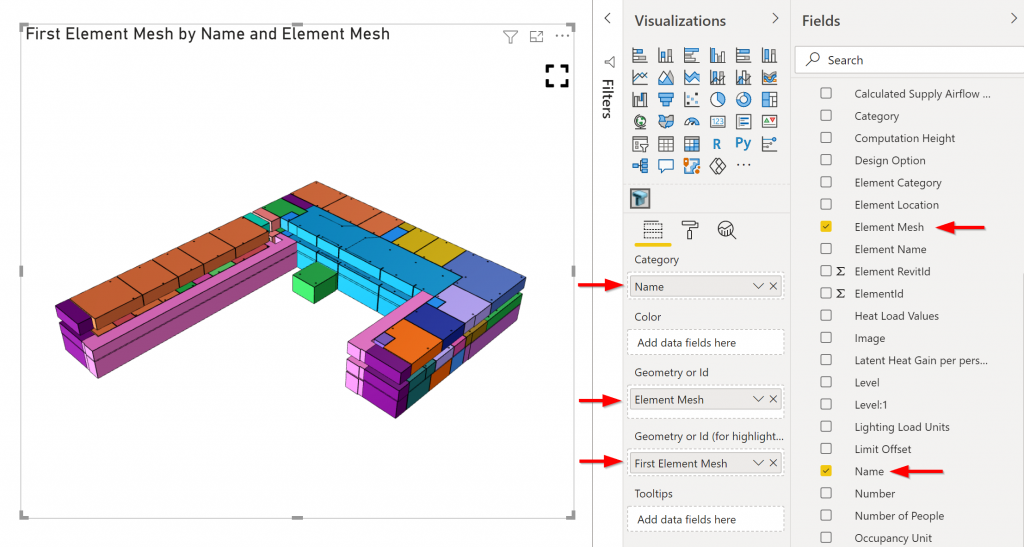
To fully support visual cross-filtering, it is also important to set the “Geometry or ID (for highlighting)” field. This field should also used the “Mesh” field but should be set to be summarized using First, Last or other type.
5. Test a Slicer to Filter the Rooms Visual
Place a new “Slicer” visual and test filtering by the RoomElement Name field.
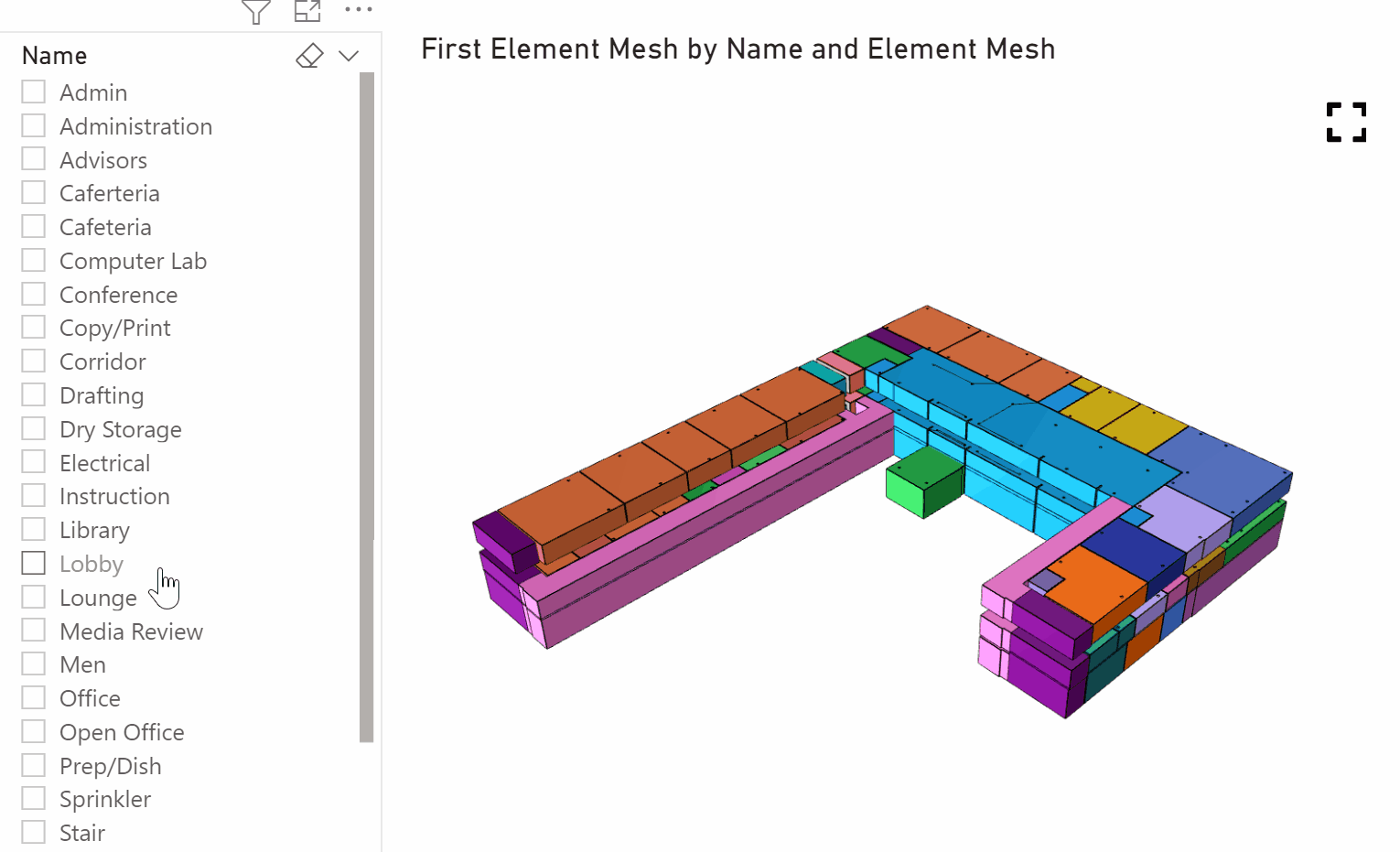
6. Test Filtering from another visual
Place a graph visual set with the RoomElement Name and a measure, such as Area.