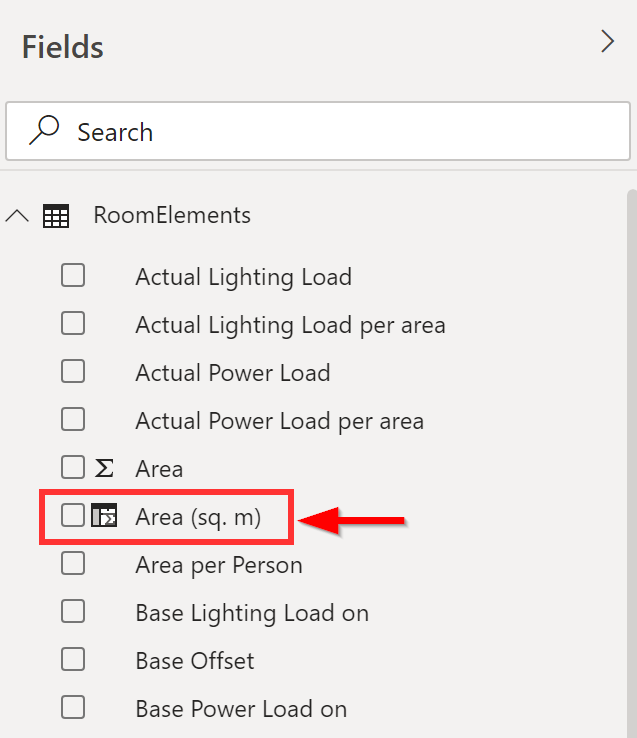Summary
Tracer exports Revit’s numerical data based on Revit’s platform units: Decimal Imperial. This is true even if your project document’s symbolic units are set to metric.
This means that numbers referring to distances, areas, and volumes will be based on imperial units. However, converting the units to your preferred unit system is easy in Power BI using column formulas.
1. Find a data field that indicates a measurement unit to convert
Here, an “Area” field is identified. Tracer will export areas as Imperial Square Feet.
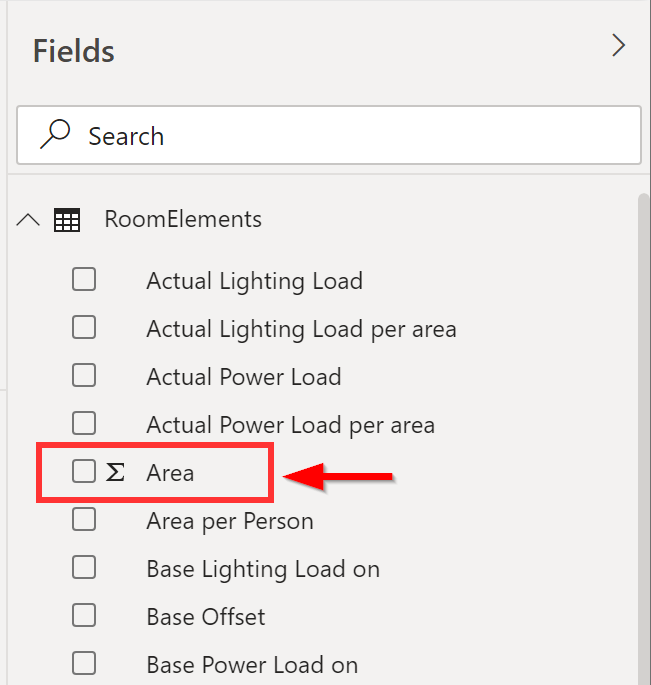
2. Create a new column in the field list
Right-click the fields and choose “New Column”
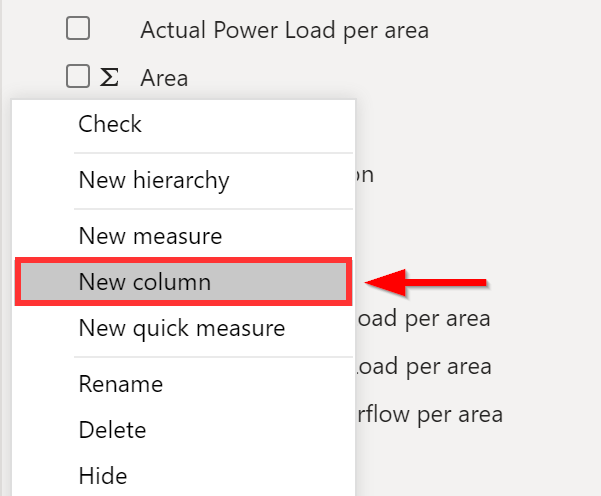
3. Enter a formula for the new column to convert units.
Create a formula to perform the units conversion. Here, we use a formula to take the Area * 0.092903 to calculate “Square Meters”
The name of the column is also defined.

4. A new column with the metric units is created as a field
The new column is now available as a field and can be used within report visuals.