Installing
Conveyor is installed using ClickOnce deployment technology. After you confirm your download of a trial or purchase a full version, you will be provided with a link to install the tools.
Important: There are currently two installers available for Conveyor V4. Be sure that you proceed with the installer that is compatible with your version of Rhino. Note that Rhino must be run in .NET Framework for Conveyor to be used (related article).
Installation instructions:
- Download the appropriate installer for your version of Rhino.
- Both the Rhino 7 and Rhino 8 compatible versions of the Conveyor installer are provided once you have completed the checkout process on our website.
- Each installer is labeled to indicate which version of Rhino it is compatible with.
- Close all running versions of Rhino and Revit.
- Revit may continue running in the background after the program is closed. You can ensure it is closed by either restarting your computer or verifying that it is not running in your system Task Manager (CTRL+ALT+DEL).
- Ensure that all Revit service releases and hotfixes have been applied.
- Ensure that the latest Rhino.Inside Revit version is installed.
- Ensure that the installer application is not ‘blocked’ by your system
- Right-click on the downloaded file and select “Properties” to open the File Properties window.
- Look for an option to “Unblock” the file in bottom right-hand corner of the window. If applicable, check the box to Unblock the file and apply the changes.
- Run the the installer application by double-clicking on the application file name.
- Accept the End User License Agreement
- Confirm your installation selections
- Select “Install” if you have purchased a license. Follow the instructions to enter your license key.
- Select “Install Trial” if you are installing the free 30-day trial.
- Wait for the confirmation that installation is complete
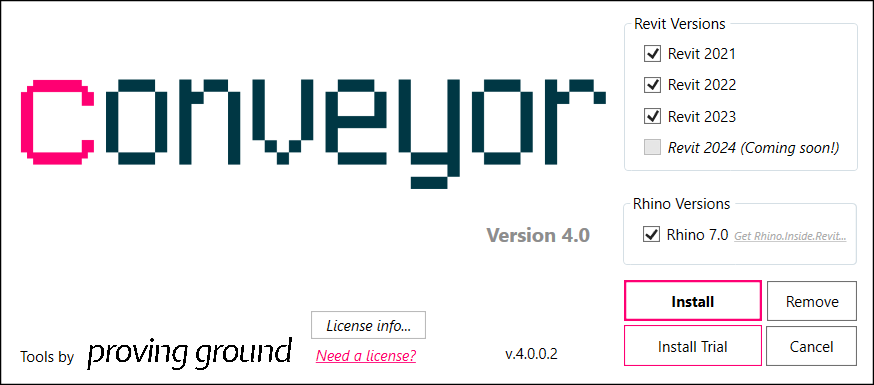
Verify your Installation
After installing Conveyor, you should verify that the installation is successful Check the following applications and confirm the plugins are available.
Revit (2021, 2022, 2023, and 2024)
Verify that the Rhino Conveyor, Import Geometry, Setup Rhino File Commands are visible in the ribbon under the “Proving Ground” tab.
- Open Revit
- Navigate to the “Proving Ground” tab
- Verify that Conveyor-related tool commands are available.
Rhino 7 or Rhino 8
Verify that the “ConveyorV4” command is available in Rhino 7 or Rhino 8.
- Open Rhino 7 or Rhino 8.
- Run the “ConveyorV4” command and verify that layers are created and a dockable panel opens.
Grasshopper
Verify that the “Proving Ground” tab exists in Grasshopper and that the Conveyor and Semantic components are available to use.
Installation Troubleshooting
Please verify the following:
- Check Rhino service releases and ensure Rhino is up to date
- WIP versions are not officially supported.
- Check Revit service releases and hotfixes and ensure Revit is up to date
- Updates can be accessed through the Autodesk Access app
- Check for and install Rhino.Inside.Revit updates
- Verify the conveyor installer app is unblocked, as mentioned in the installation instructions
- Check for Conveyor updates (see instructions below)
If all of the above are up to date and Conveyor is still failing to install or function properly, send us a support request email at apps@provingground.io.
Updating Conveyor Tools
Conveyor service releases and updates are often available on a regular basis. To update Conveyor perform the following steps:
- Re-run the appropriate Conveyor Installer for your version of Conveyor.
- The tool will check if an update is available
- Download the new update
- Follow the installation steps
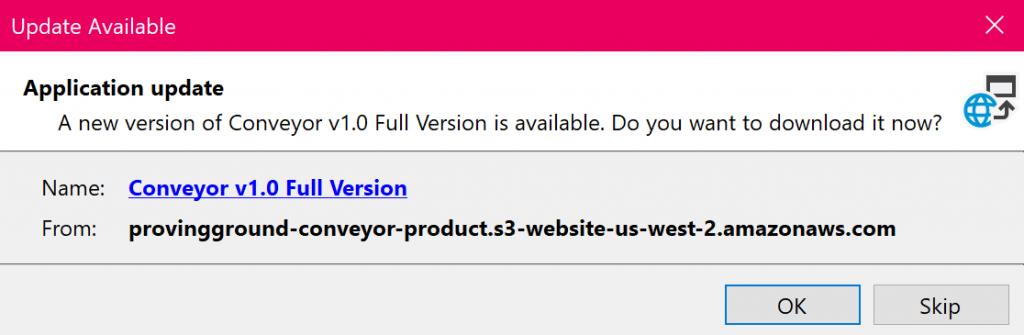
Uninstalling Conveyor Tools
Conveyor can be removed from your device by performing the following tasks:
- Run the ClickOnce installer application
- Click “Remove” from the installation screen
- Removing will also deactivate your device from our license manager
To remove the installer from your computer
- Navigate to Add/Remove Programs
- Search for “Conveyor”
- Uninstall the ClickOnce application
